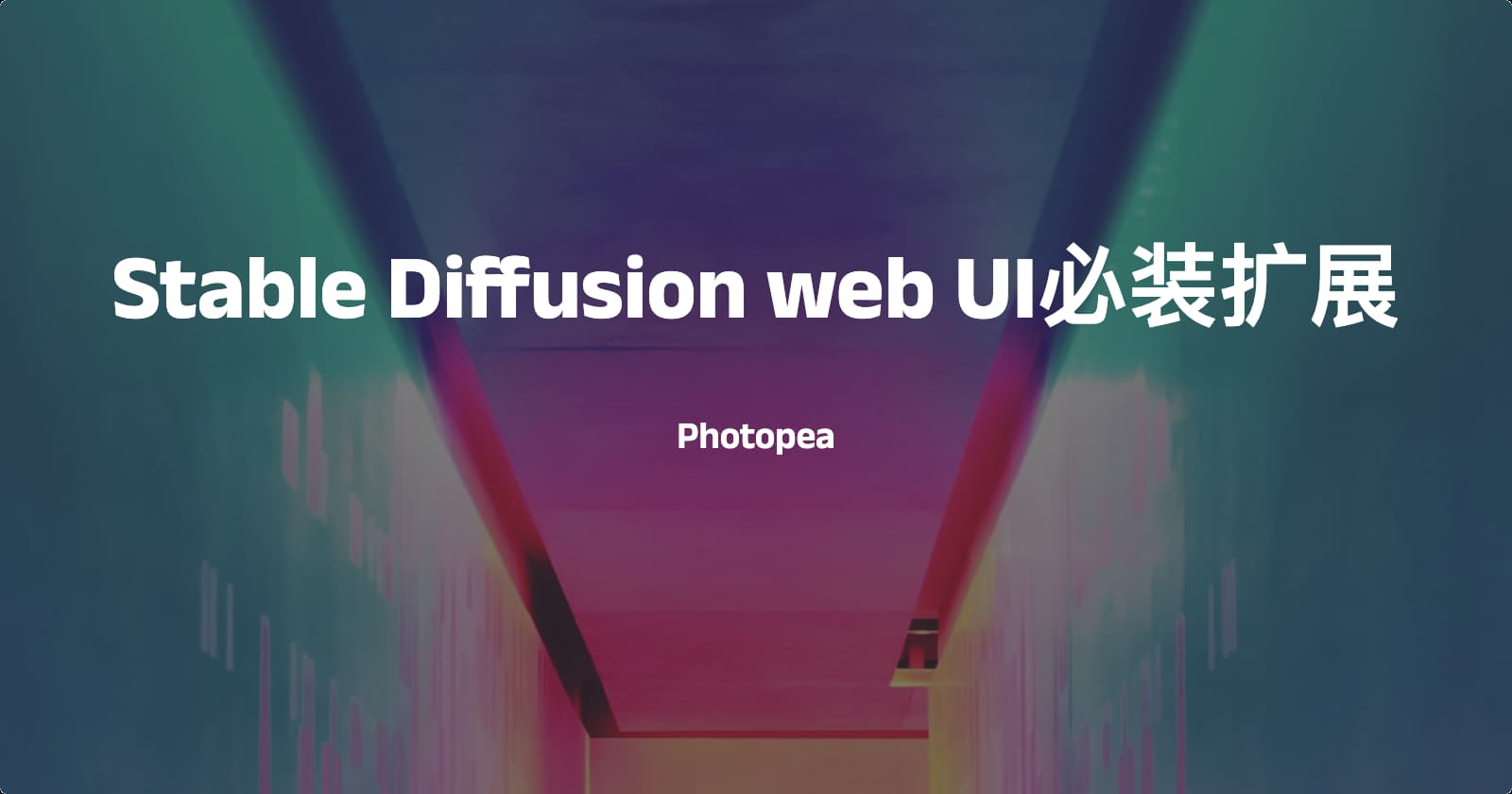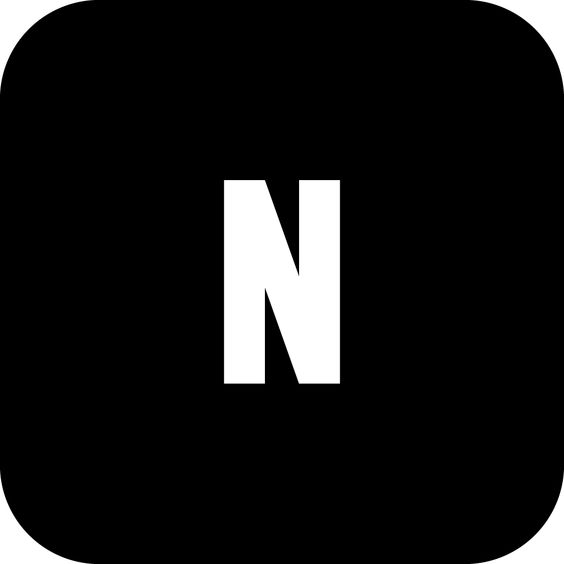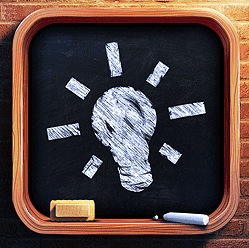Comflowy社区-更完善系统的Stable Diffusion和ComfyUI教程
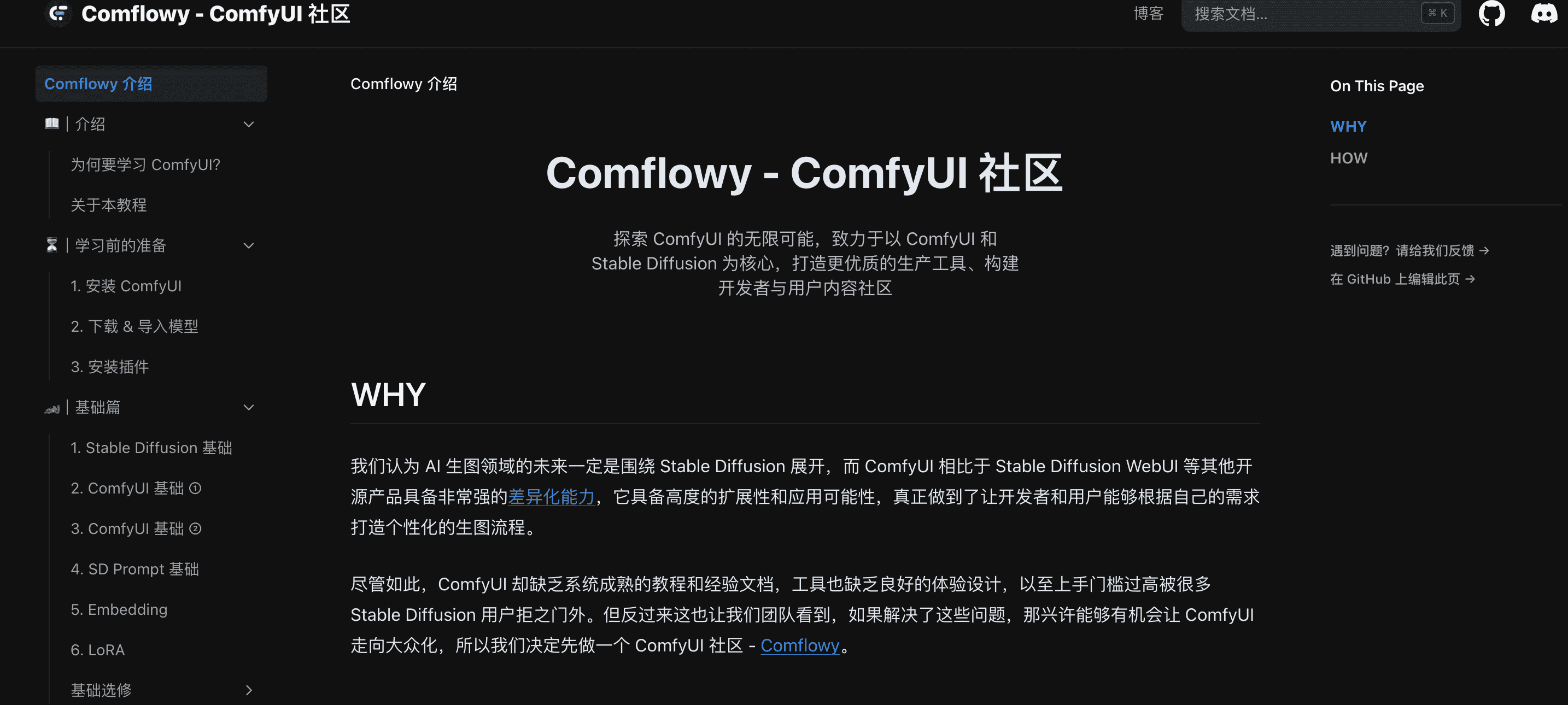
Comflowy社区-更完善系统的Stable Diffusion和ComfyUI教程
noise介绍
Comflowy社区主要为探索 ComfyUI 的无限可能,致力于以 ComfyUI 和 Stable Diffusion 为核心,打造更优质的生产工具、构建开发者与用户内容社区
这个社区能提供什么:
- 提供更完善系统的 Stable Diffusion & ComfyUI 教程
- 提供可以互动讨论的 Discord 社群: [Discord 社群]:(https://discord.gg/cj623WvcVx),与其他 ComfyUI 用户进行交流和讨论。
- 提供一个 Workflow、模型内容数据库:ComfyUI 的一项重要价值在于能够分享或导入 Workflow。基于此建立一个 Workflow 数据库,以便更多人能够分享自己的 Workflow,并从中受益。此外,随着 AI 模型的不断丰富,建立一个模型数据库,帮助用户更好地选择适用的模型。
- 提供一个开源版的 Better ComfyUI:推动 ComfyUI 生态系统,真正推动 ComfyUI 走向大众化。
官网
官方文档地址:https://www.comflowy.com/zh-CN
开源:https://github.com/6174/comflowy
从文档中我们能获得从基础到高级阶段的Stable Diffusion教程
一、ComfyUI安装基础
Windows
建议你在有 NVIDIA 显卡的电脑上使用。
下载 Miniconda3
第一步输入以下命令:
1 | curl https://repo.anaconda.com/miniconda/Miniconda3-latest-Windows-x86_64.exe -o miniconda.exe |
安装 Miniconda3
下载完后,继续输入以下代码,安装 Miniconda3:
1 | start /wait "" miniconda.exe /S |
安装 pytorch
安装 pytorch 的 nightly 版本即可。输入以下命令:
1 | pip install --pre torch torchvision torchaudio --index-url https://download.pytorch.org/whl/nightly/cu121 |
Mac
Mac 的安装需要根据你电脑的芯片不同,输入不同的代码。
下载 Miniconda3
第一步输入以下命令:
1 | # M 芯片curl -O https://repo.anaconda.com/miniconda/Miniconda3-latest-MacOSX-arm64.sh# x86curl -O https://repo.anaconda.com/miniconda/Miniconda3-latest-MacOSX-x86_64.sh |
安装 Miniconda3
下载完后,继续输入以下代码,安装 Miniconda3:
1 | # M 芯片 sh Miniconda3-latest-MacOSX-arm64.sh # x86 sh Miniconda3-latest-MacOSX-x86_64.sh |
在安装 Miniconda 3 的时候,你会看到「Please, press ENTER to continue」,此时你需要按下回车键。然后会进入阅读协议环节,此时你需要一直按回车,直到显示「Do you accept the license terms? 」,然后输入 yes,并按下回车。最后会让你确认安装的目录,基本可以不用改,按下回车即可。如果显示「Thank you for installing Miniconda3!」就意味着你完成了安装。
安装 pytorch
最后不管是 M 芯片还是 x86 都复制以下代码到 Terminal:
1 | pip3 install --pre torch torchvision torchaudio --extra-index-url https://download.pytorch.org/whl/nightly/cpu |
这一步因为需要下载安装一些东西,所以可能会比较久,请耐心等待。当显示「Successfully installed XXXXX」,就意味着你完成了所有的安装。
第二步,下载 ComfyUI
此步需要你将 ComfyUI 代码拉到本地。如果你会 Git 请在 Terminal 运行以下代码,即可完成此步骤:
1 | git clone https://github.com/comfyanonymous/ComfyUI |
如果你不会用 Git,我推荐你使用 Github 的客户端(opens in a new tab) 拉代码,这是更简单的方式。
下载 Github Desktop 并安装
下载并安装好 Github Desktop 后,打开该应用。
打开 ComfyUI 项目 & 下载
然后打开 ComfyUI 的 Github 页面(opens in a new tab),点击右上角的绿色按钮(下图 ①),并点击菜单里的「Open with GitHub Desktop」(下图 ②),此时浏览器会弹出你是否要打开 GitHub Desktop,点击「是」。
完成下载
接着 GitHub Desktop 会让你选择一个保存位置,你可以按需调整,然后点击确定。Github Desktop 会同步云端的代码到本地,如果你看到下方这样的界面,这就意味着你已经完成了代码同步。
第三步,安装依赖
下载好代码后,需要安装依赖。有两种方法安装依赖。
VS Code 方法(推荐)Terminal 方法
如果你安装过 Visual Studio Code(opens in a new tab),那你只需要:
打开项目文件夹
在 Github Desktop 上点击「Open in Visual Studio Code」按钮。此时 VS Code 会打开。
打开 VS Code Terminal
接着你需要点击 VS Code 右上角的第二个 icon,然后你会在软件底部看到一个类似你之前在 Terminal 里看到的命令输入界面。
输入命令
最后一步你需要在底部 Terminal 输入以下命令,并点击回车:
1 | # 如果遇到网络问题看后面的 Q&Apip install -r requirements.txt |
不管使用哪种方法,你应该都会在最后看到「Successfully installed XXXXX」这就意味着你完成了安装。
第四步,启动服务
不管你在上一步是用 VS Code 运行,还是在 Terminal 里运行,你都可以继续输入以下代码:
1 | python main.py |
这一步,如果你想让 ComfyUI 运行得更快,可以输入以下代码:
1 | python main.py --force-fp16 |
当你看到「To see the GUI go to: http://127.0.0.1:8188」,(opens in a new tab) 就意味着你已经完成了 ComfyUI 的安装,并成功运行。此时你只需要在浏览器里复制黏贴下方地址即可:
1 | http://127.0.0.1:8188/ |
你应该能看到以下界面。恭喜你,ComfyUI 已经安装好了
其余教程及文档请前往官网查看。
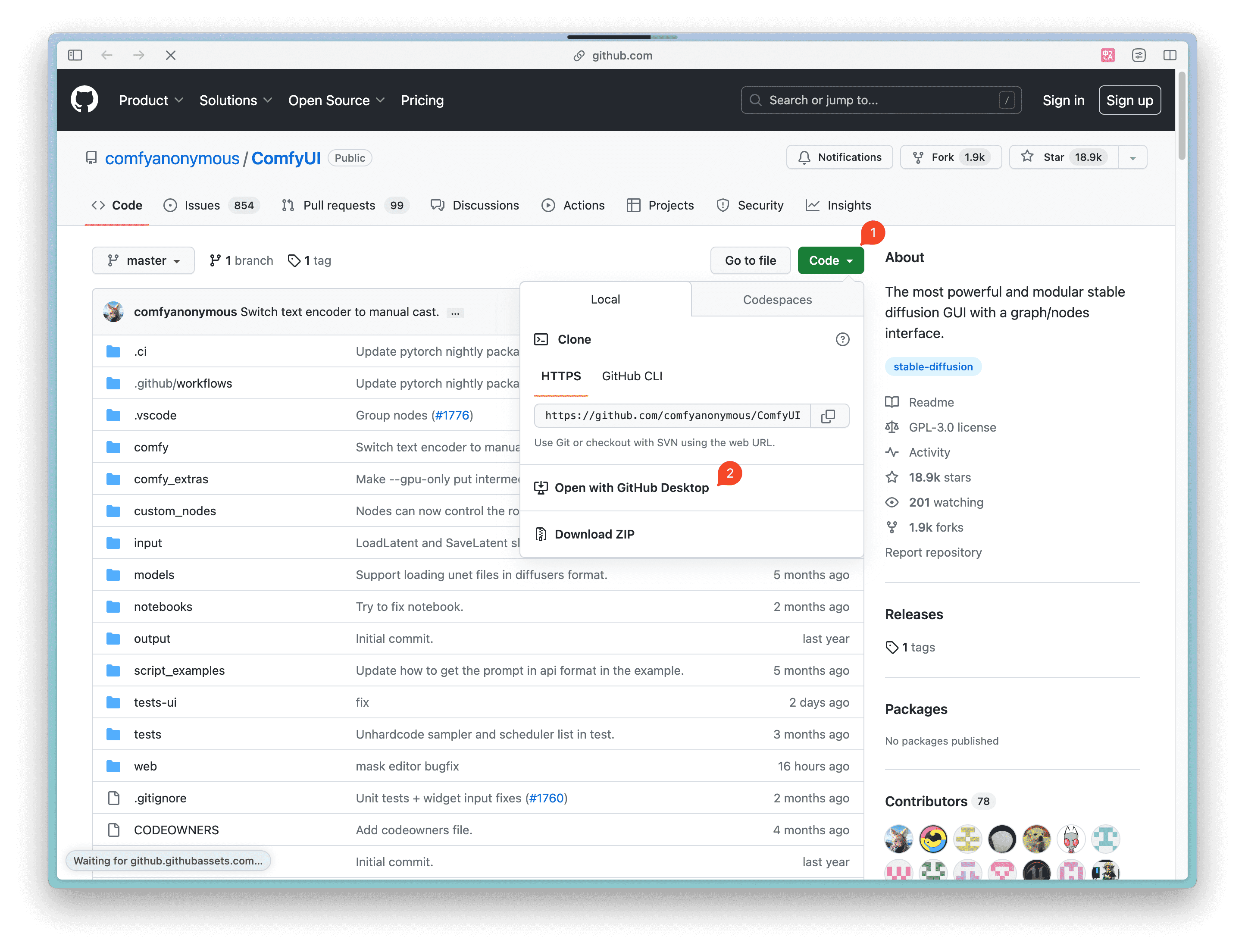
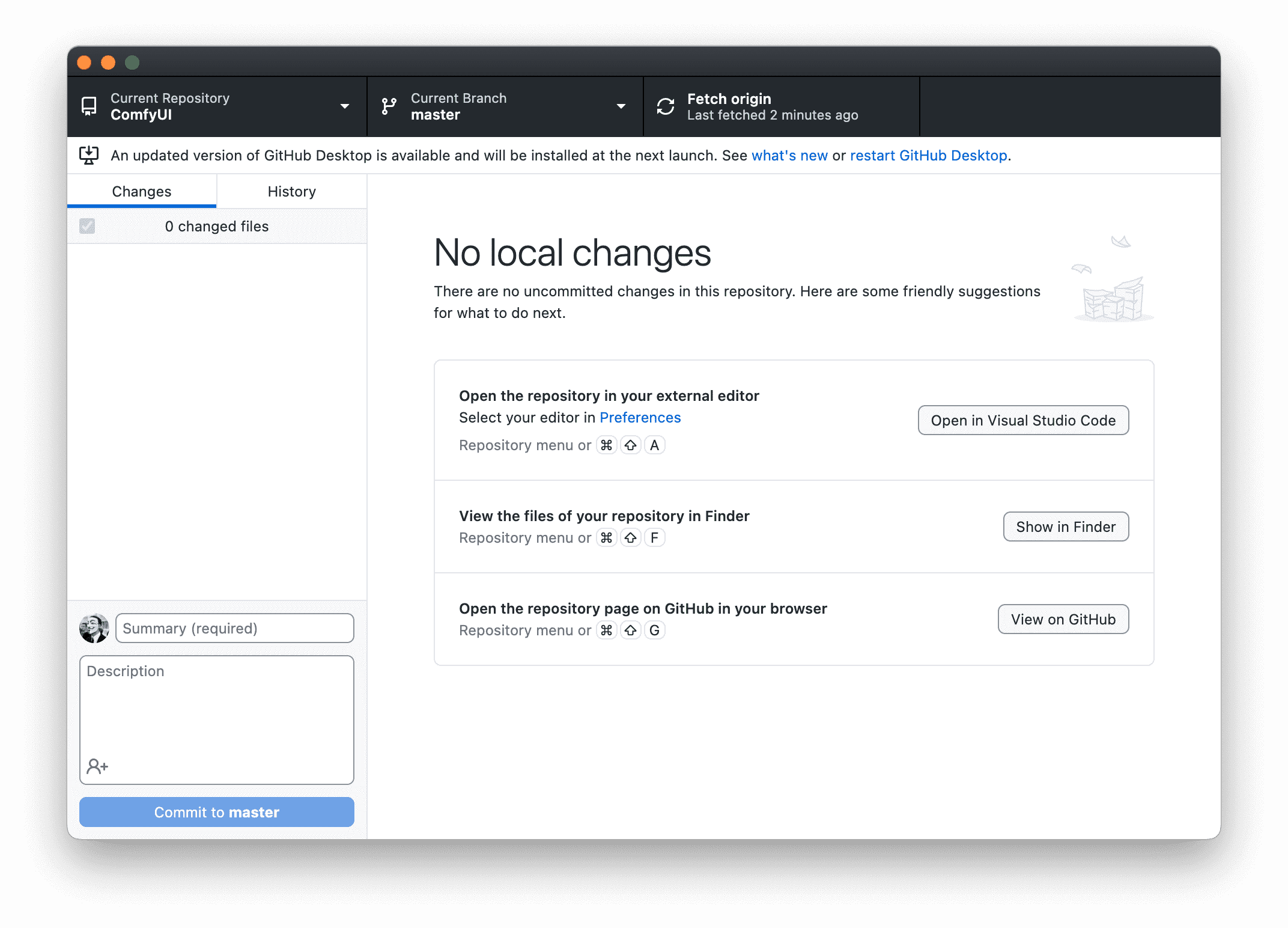
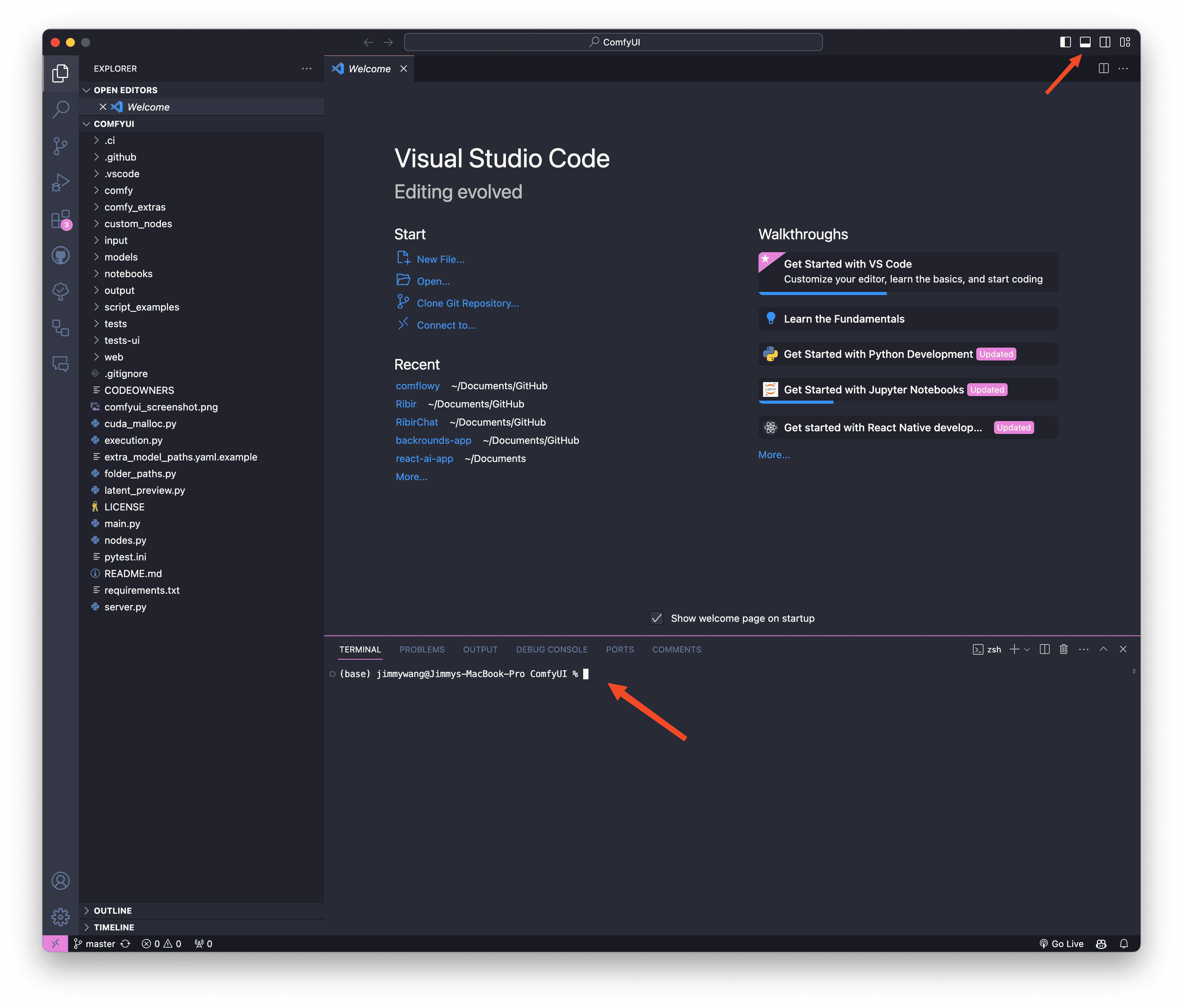
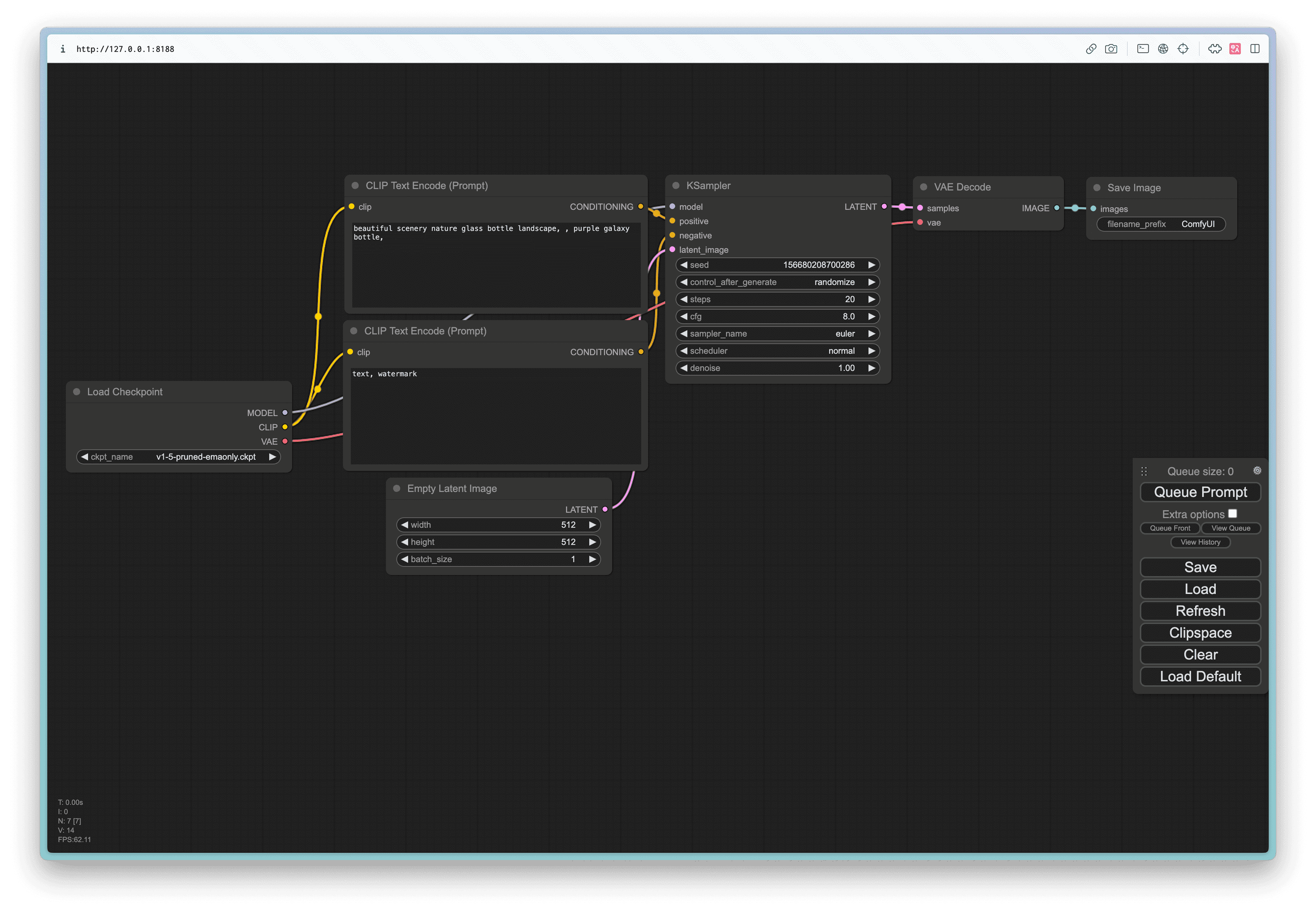



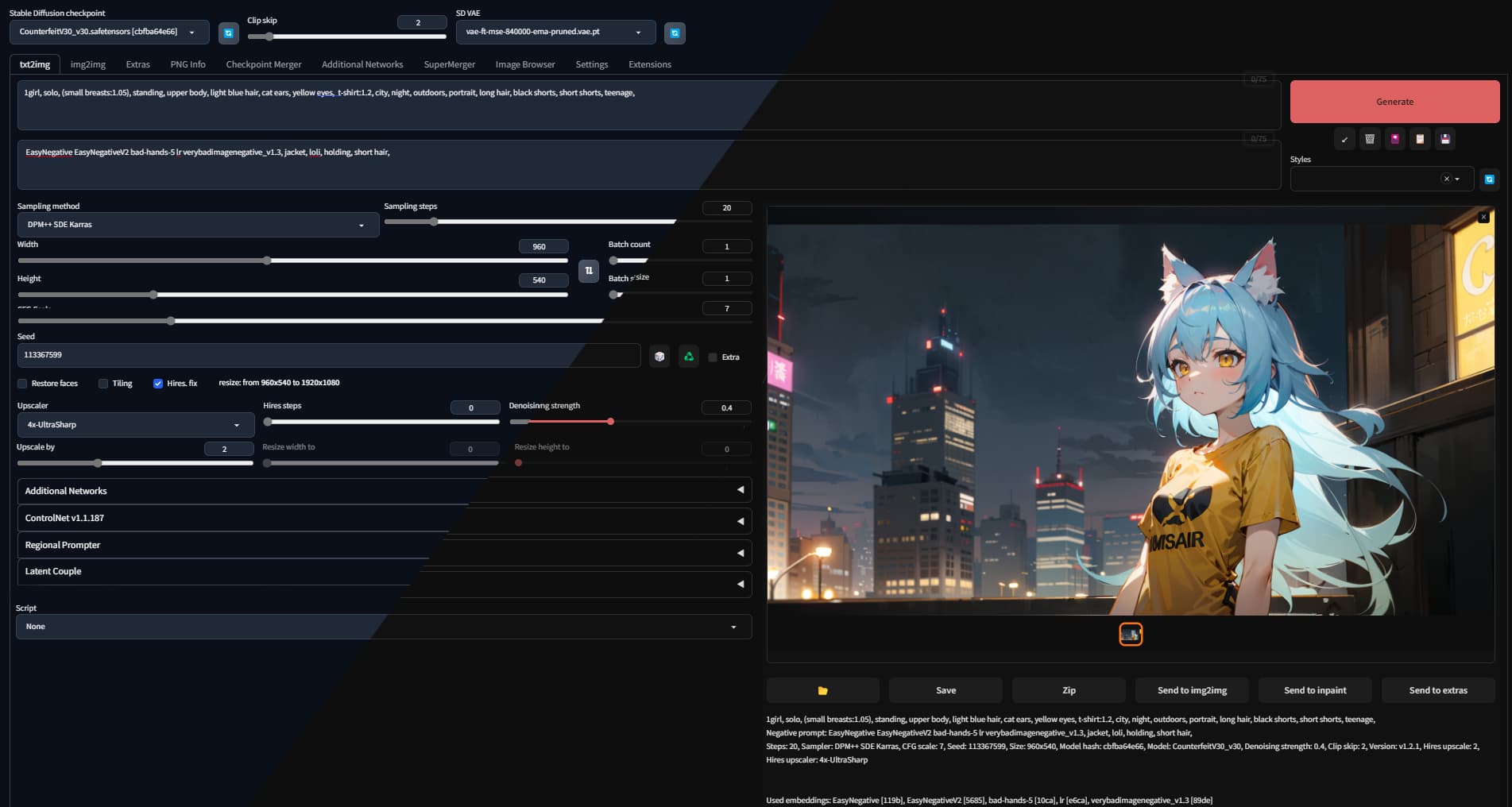
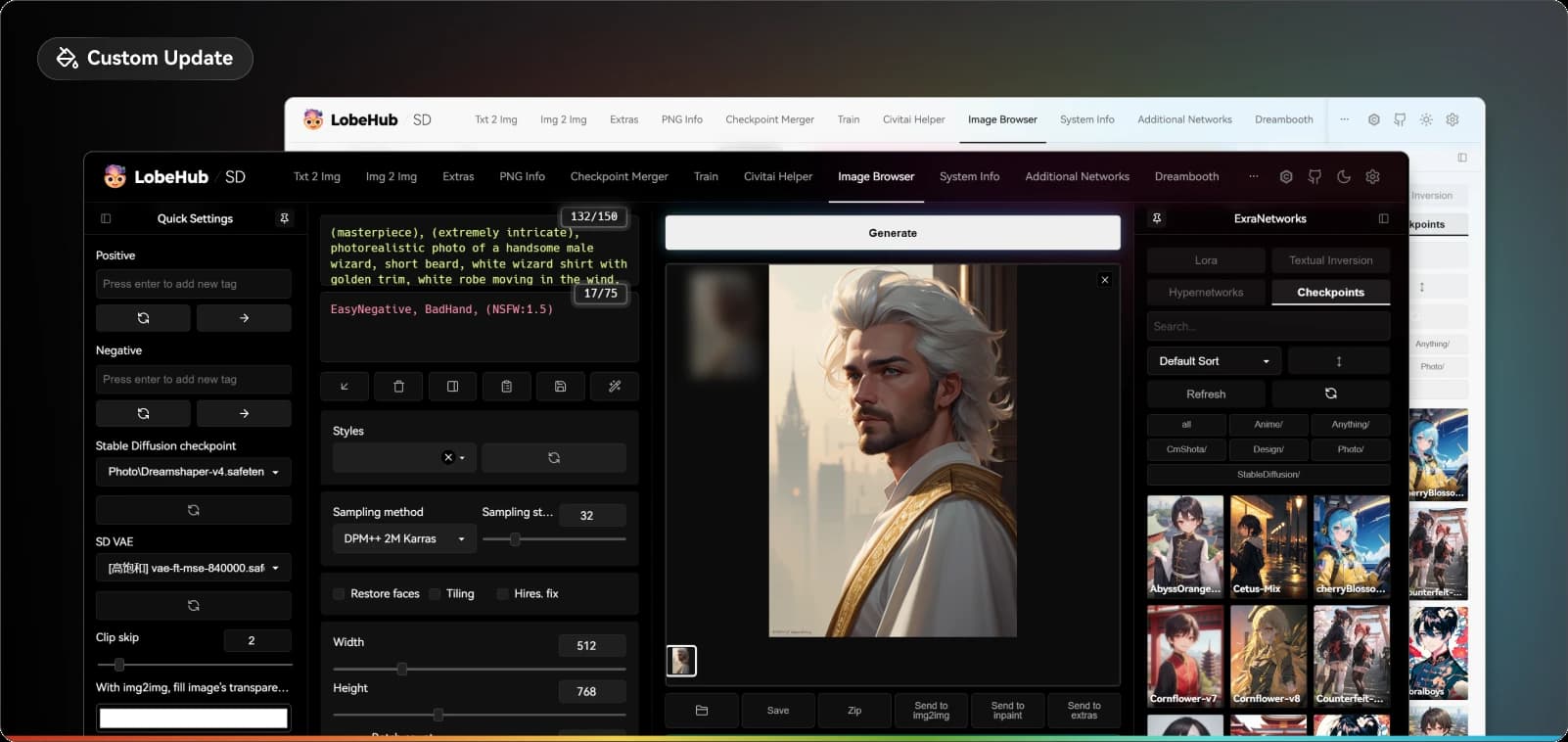
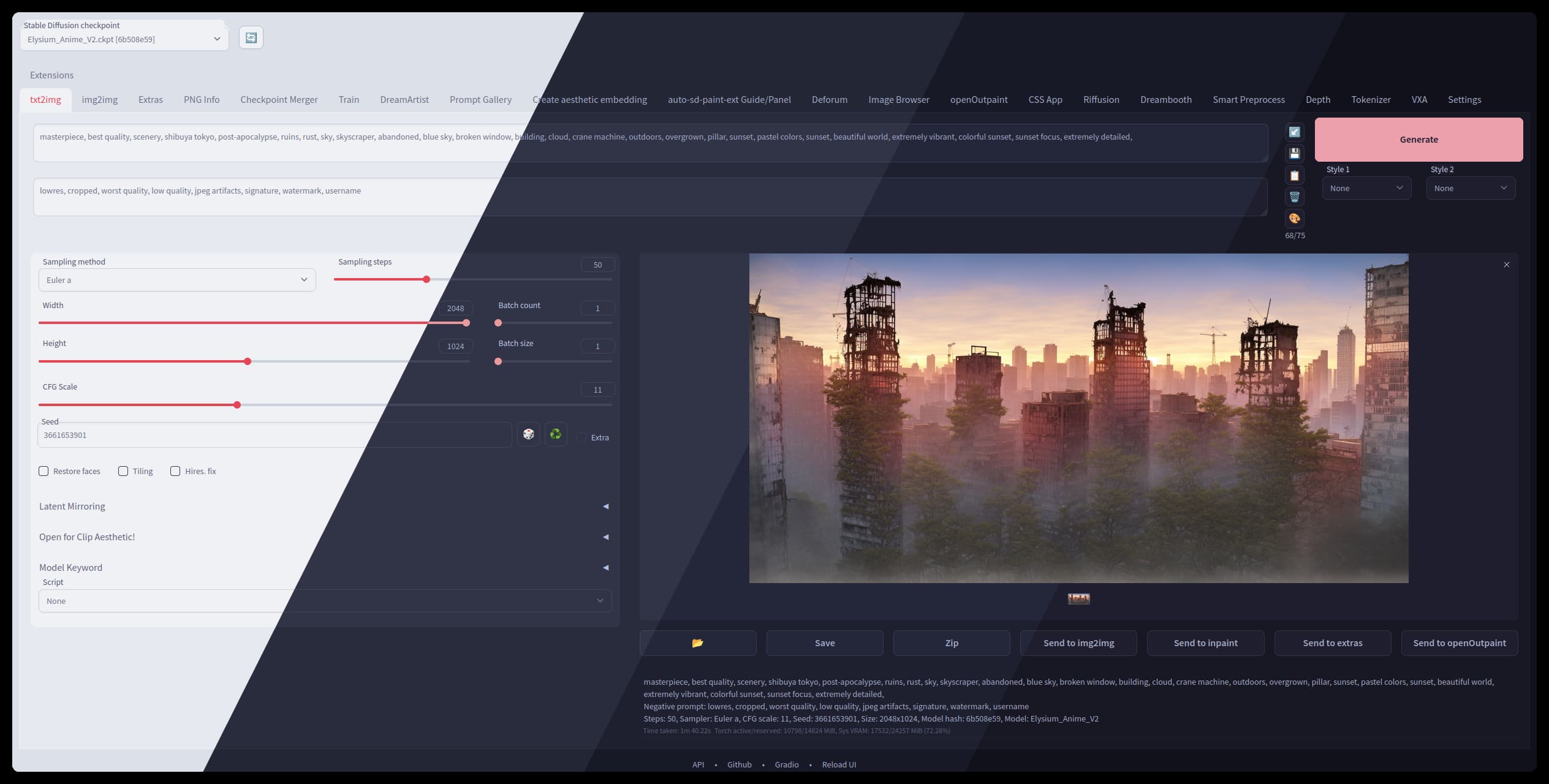
.5ukgqhdf0ts0.jpg)
.3b164dumax40.jpg)